light
안녕하세요, pixiv입니다.
2021년 12월 하순부터 PC·모바일 버전 pixiv 만화 작품 뷰어의 디자인을 변경합니다.
새로운 만화 작품 뷰어는 창 전체를 이용한 디자인으로 변경됩니다.
이에 따라 투고시 ‘책 형식’을 지정할 수 있게 됩니다.
‘책 형식’에서는 기본 포맷으로 세로가 아니라 가로읽기 형식을 사용하며, PC 버전에서는 2페이지의 이미지를 1화면에 표시하는 펼쳐보기를 사용해 쾌적하게 열람할 수 있습니다.
새로운 뷰어는 여러 페이지로 구성된 만화작품에만 적용되며, 일러스트 작품은 대상에서 제외됩니다.
그리고 ‘책 형식’을 지정하지 않을 경우, 원래대로 1페이지씩 세로읽기 형식으로 공개할 수도 있습니다.
과거에 pixiv는 책 형식 만화의 펼쳐보기(가로읽기) 표시 기능을 제공하였으나, 2019년에 일시적으로 제공을 종료했습니다.
하지만 기능 제공이 종료된 후에도 크리에이터 여러분이 펼쳐보기 페이지를 포함한 매력적인 만화 작품을 계속 올려주셨기에, 이러한 작품의 매력을 해치지 않고 표현할 수 있는 뷰어에 대해 다시 검토한 결과, 이번에 만화의 펼쳐보기 형식이 부활했습니다.
새로운 만화 작품 뷰어는 일부 유저분부터 차례대로 공개되며, 가까운 시일 이내에 모든 유저 여러분이 이용하실 수 있습니다.
〈새로운 만화작품 뷰어의 이미지〉
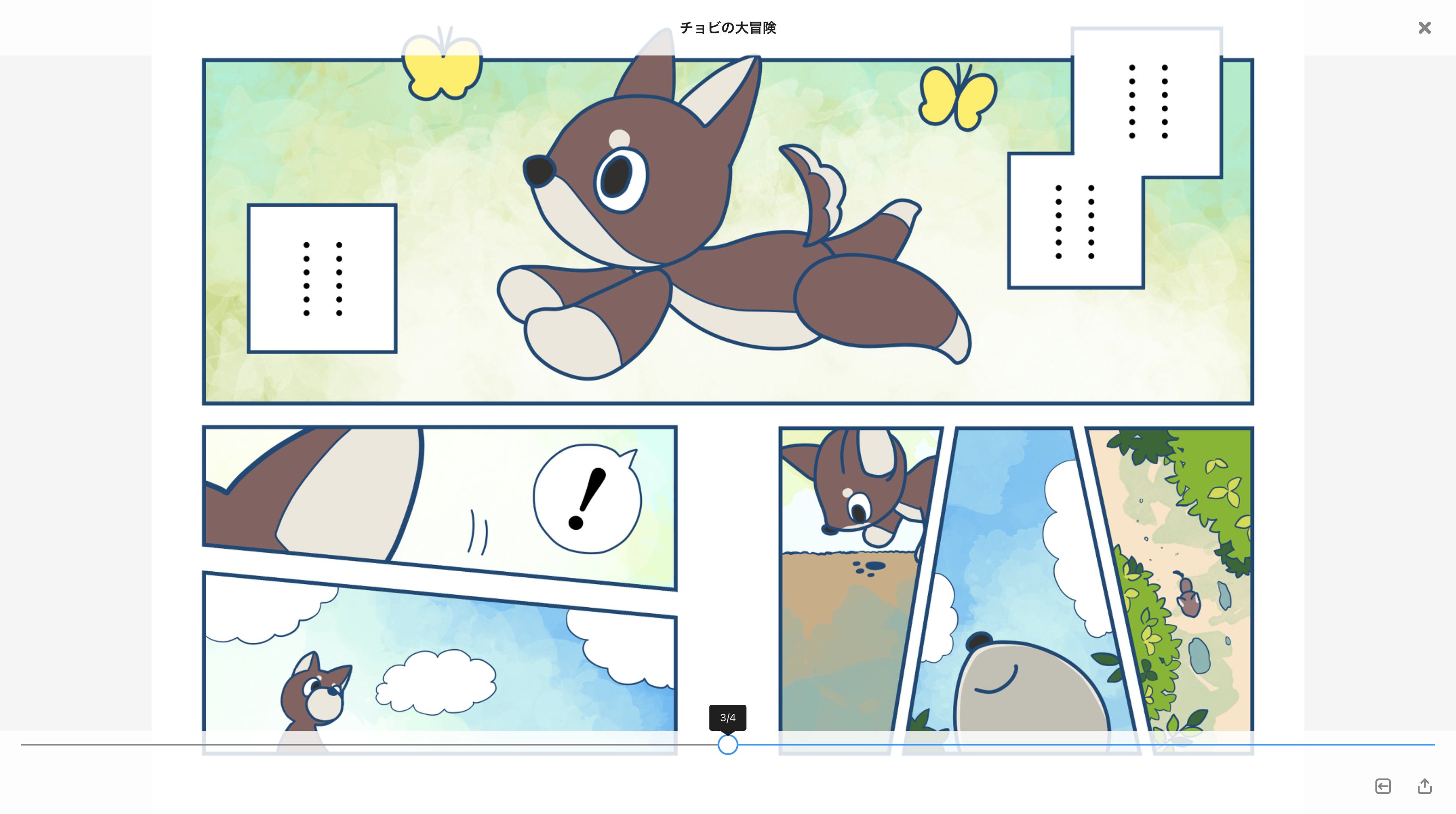
■만화 작품을 펼쳐보기로 표시하려면(투고자용)
직접 올리는 만화작품의 기본값을 펼쳐보기로 설정하려면, 만화 작품 투고 페이지에서 여러 장의 이미지를 선택한 다음, 왼쪽 위 ‘책 형식’에 체크를 ON으로 해 주세요. 이미지 옆에 있는 ‘오른쪽부터 보기’ 버튼을 누르면 페이지를 넘기는 방향을 변경할 수 있습니다.
일반적으로 일본 만화에서 흔히 쓰이는 오른쪽에서 왼쪽으로 넘기는 만화는 ‘오른쪽부터 보기’, 한국 만화에서 흔히 쓰이는 왼쪽에서 오른쪽으로 넘기는 만화는 ‘왼쪽부터 보기’가 적합합니다.

그리고 과거에 올려주신 작품은 지금까지의 작품 화면과 마찬가지로 세로읽기로 표시됩니다. 단, 작품 편집 화면의 ‘c책 형식’에서 펼쳐보기 표시를 설정할 수 있습니다.

■뷰어 조작방법(열람자용)
〈PC 버전〉

만화 작품 상세화면의 ‘작품 읽기’를 클릭하면 뷰어가 창 전체로 펼쳐집니다.
①이전·다음 페이지로 이동
화면의 왼쪽·오른쪽을 클릭하면 이전·다음 페이지로 이동합니다. 세로읽기 모드인 경우 화면의 왼쪽·오른쪽이 아니라 위·아래 부분을 클릭하면 이동합니다.
↑ → ↓ ← J K의 키보드 자판이나, 읽는 방향으로 스크롤을 조작해 페이지를 넘길 수 있습니다.
②페이지 확대·축소
화면 중앙의 영역을 클릭하면 페이지가 확대됩니다. 다시 한번 클릭하면 원래대로 돌아옵니다.
③메뉴 바
뷰어의 위·아래 끝부분 영역에 마우스 포인터를 대면 도구 메뉴가 표시됩니다. 도구 메뉴에서는 다음 설명의 조작을 할 수 있습니다.
④뷰어 닫기
⑤페이지 슬라이더 : ●을 드래그하여 페이지 이동
⑥세로읽기·가로읽기(우→좌, 좌→우) 변환
※세로읽기·가로읽기의 방향은 기본적으로 크리에이터가 설정합니다만, ⑥으로 변경할 수 있습니다.
〈키보드 자판에 의한 조작〉
J : 작품 읽기
J 또는 ↓ : 다음 페이지(오른쪽으로 넘기기 ←, 왼쪽으로 넘기기 → 도 가능)
K 또는 ↑ : 이전 페이지(오른쪽으로 넘기기 →, 왼쪽으로 넘기기 ← 도 가능)
V : 세로읽기일 때 원래의 사이즈로 보기
Z : 섬네일 목록 미리보기
L : Like!
B : 북마크
esc : 뷰어 닫기
〈모바일 버전〉

①이전·다음 페이지로 이동
화면의 왼쪽·오른쪽를 탭하면 이전·다음 페이지로 이동합니다. 세로읽기 모드인 경우 화면의 왼쪽·오른쪽이 아니라, 위·아래 영역을 탭하면 이동합니다.
스크롤 조작으로도 페이지를 넘길 수 있습니다.
②페이지 확대·축소
화면을 2개의 손가락으로 탭해서 줌 인·줌 아웃하면 페이지를 확대·축소할 수 있습니다.
③메뉴 바
화면 중앙의 영역(⑦의 영역)을 탭하면 도구 메뉴가 표시됩니다. 도구 메뉴에서는 다음 설명의 조작을 할 수 있습니다.
④뷰어 닫기
⑤페이지 슬라이더 : ●을 드래그하여 페이지 이동
⑥세로읽기·가로읽기(우→좌, 좌→우) 변환
※세로읽기·가로읽기의 방향은 기본적으로 크리에이터가 설정합니다만, ⑥으로 변경할 수 있습니다.
※모바일 버전에서는 책 형식으로 설정한 만화도 1페이지씩 표시됩니다.
감사합니다.